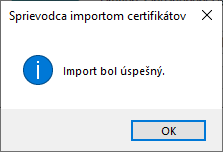Import certifikátu do úložiska MS Windows
Import certifikátu vykonáte podľa nasledovného postupu:
1. Otvoriť adresár, kde je uložená záloha Vášho certifikátu (súbor s príponou .p12). Potom dvakrát rýchlo kliknúť na zvolený súbor alebo kliknúť na zvolený súbor a stlačiť Enter.
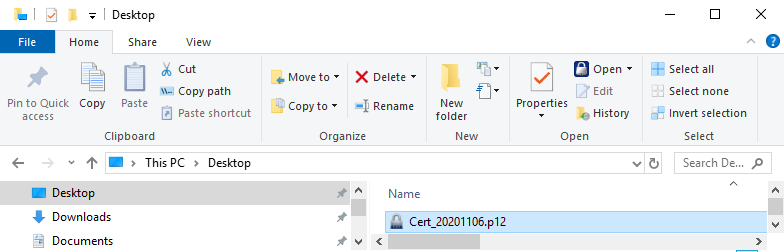
2.. Otvorí sa úvodné okno sprievodcu importom certifikátu. Ponechať úložisko pre „Aktuálny používateľ/Current User“ a kliknúť na tlačidlo "Ďalej/Next".
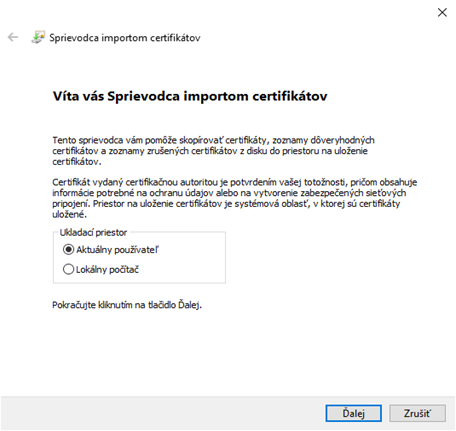
3. V ďalšom kroku ponechať zobrazený súbor a kliknúť na „Ďalej/Next“..
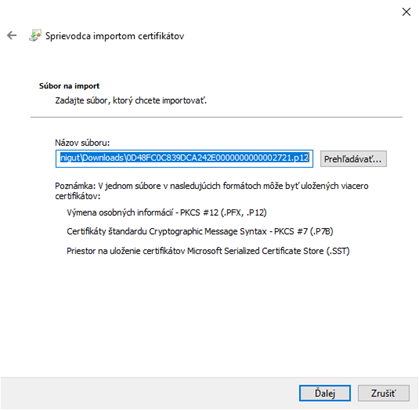
4. V tomto kroku musíte zadať heslo, ktoré ste použili pri generovaní žiadosti. Môžete si zvoliť ďalšie možnosti importovania:
- Zapnúť vysokú ochranu súkromného kľúča - zvoliť túto možnosť ak chcete chrániť prístup k súkromnému kľúču pri jeho použití.
- Označiť kľúč ako exportovateľný - pri zvolení tejto možnosti bude možné opätovne vyexportovať s certifikátom aj súkromný kľúč
5. V nasledujúcom kroku je potrebné ponechať predvolenú voľbu a kliknúť na „Ďalej/Next“.
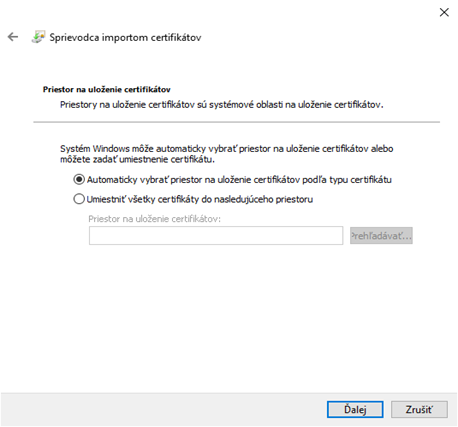
6. V poslednom kroku sa zobrazia súhrnné informácie. Importovanie certifikátu ukončiť voľbou „Dokončiť/Finish“.
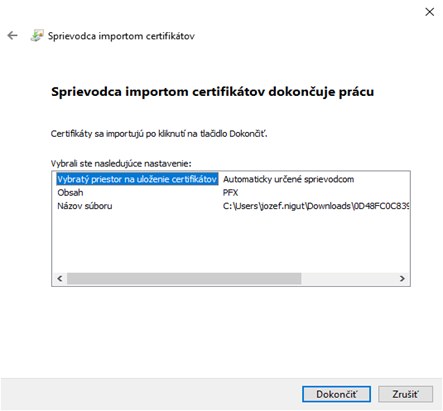
7. Ak ste zvolili vysokú úroveň ochrany privátneho kľúča v bode 4, tak sa zobrazí nové okno umožňujúce zvoliť požadované nastavenie. "Kliknúť na tlačidlo "Nastaviť úroveň zabezpečenia..."
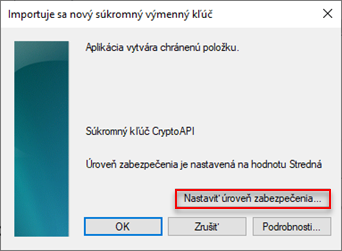
Pri voľbe "Vysoká" budete v ďalšom okne vyzvaný na zvolenie si hesla, ktoré budete musieť potom vždy zadávať pri používaní súkromného kľúča v používanej aplikácii.
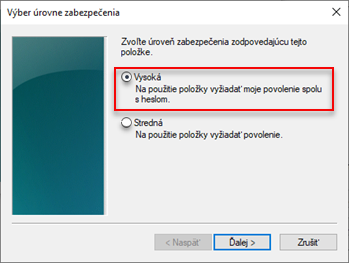
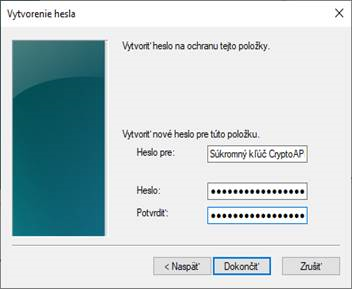
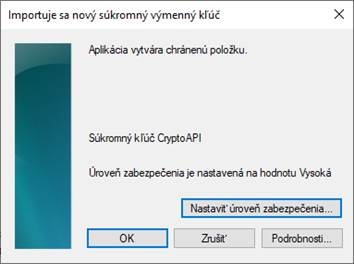
Pri voľbe "Stredná" budete prístup k súkromnému kľúču vyžadovať potvrdenie bez potreby zadania hesla.
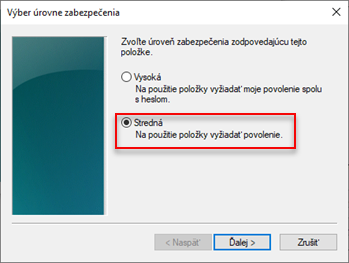
Pre potvrdenie zvoleného nastavenia kliknúť na „Ďalej/Next“
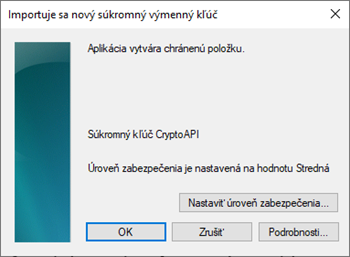
Na pokračovanie zvoliť „OK“
8. V novom okne ukončite import certifikátu kliknutím na „Dokončiť/Finish
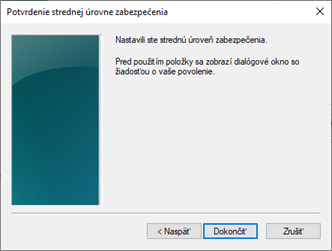
9. Nakoniec sa zobrazí okno s informáciou o úspešnom vykonaní importu certifikátu.